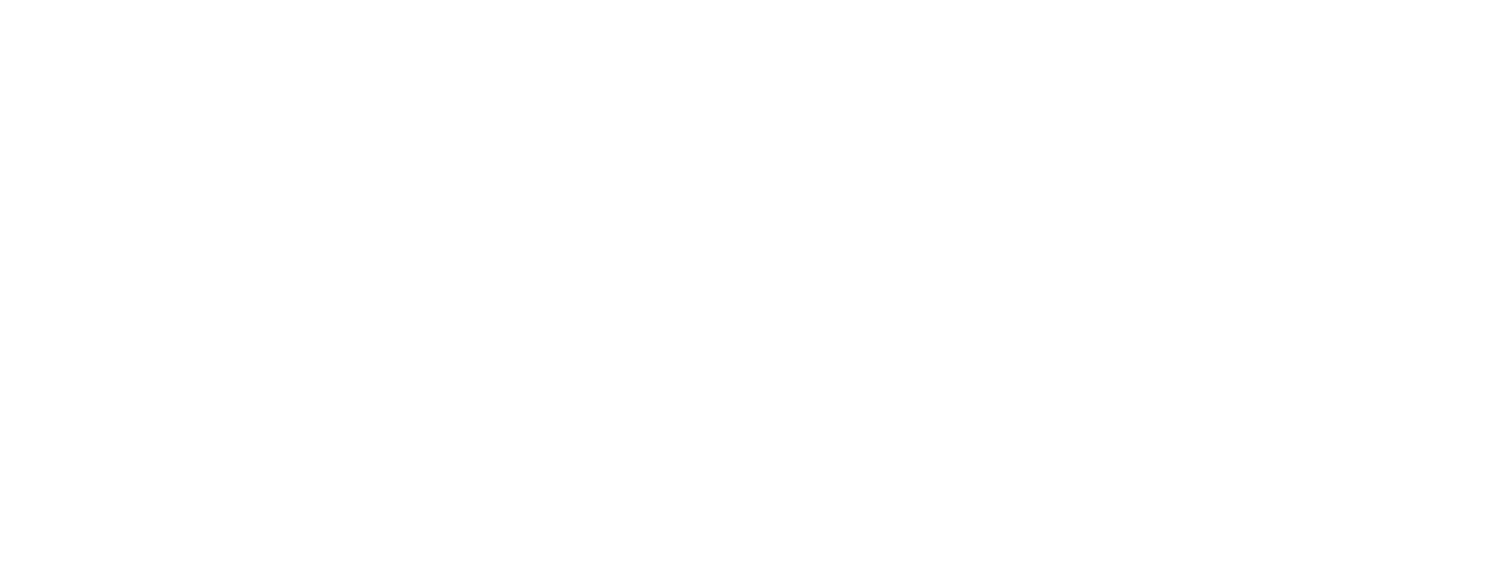University Technology
This section describes the apps and services used by the University of Alaska Anchorage. Familiarizing yourself with them will make your life easier. Click on any of the topics below for more information.
- Username and Password
You will use the same username and password for all University services. If you have successfully used UAOnline, you are all set to access Blackboard, UA Mail, library databases, and printing. The one exception is your library account accessed through the library catalog.
ELMO allows you look up your username and reset your password. There is also an option for students to provide a preferred email address. More information is available the University's ELMO help page
If you are unable to resolve your login issue through ELMO, call the UAA ITS Call Center Toll Free at (877) 633-3888.
Keep your password a closely guarded secret. Don't let anyone else use your account, and be sure to log out of University computers when you are finished.
Be mindful of phishing. The University will not ask you to verify login or personal information in an unsolicited email.
- Duo
The University uses two-factor authentication to ensure secure access to your accounts. The idea behind two-factor authentication is to combine something only you should know (a username and password) with only something you should have (your phone) to verify that you are actually the person trying to access your account. The University uses the Duo Mobile app from Cisco Systems, Inc. to do this.
Basically, the app will send a notification whenever someone uses your password to login to one of your University accounts. You have the option to either accept or reject the notification. Hit accept if you are logging in. If you get a notification but are not trying to login to something, it means that someone else has your password. Hit reject and use ELMO to do a password reset right away. If you accidentally hit accept, call the UAA IT Service Call Center right away at (877) 633-3888.
Here are the instructions for setting up the Duo App on your phone.
The University recommends that you have at least two contact numbers stored in Duo so that you can still access the system if you lose your phone. It will only use the primary contact unless you tell it to use an alternate number.
If you do not have a smartphone, contact the UAA IT Services Call Center Toll Free: (877) 633-3888.
- UAOnline
UAOnline is where you can:
- Apply for admission and check admissions status
- Plan course schedules
- Enroll in or drop classes
- View official grades
- Request transcripts
- View the status of your financial aid
- View account balances
- Set up direct deposit
- Make payments to the University
- Update contact information
- Set a preferred email (some University correspondence will still go to your UA Mail account. You will also need to forward that account if you do not wish to use UA Mail.
- Blackboard
Blackboard is an online course environment. It can be used to deliver courses entirely online, and most instructors use it to some degree. Some of it's major functions are:
- Delivery of course content
- Video conferencing (Collaborate)
- Communication with instructors and others in class
- Submission of assignments
- Delivery of quizzes and exams
- Evaluation of instructors
Don't worry if you can't see all of your classes when you log on to Blackboard. Your class may not appear in Blackboard until after the semester starts. If UA Online shows that you are registered, you are in.
The University has more information on Blackboard and Blackboard Collaborate at the following sites:
- UA Mail
UA Mail is the University's email system. All students have a UA Mail account to which University email correspondence will be sent. Correspondence from services linked to UA Online can be changed to go to a preferred email account, but Blackboard communications cannot. If you prefer to receive email at a different account, you will need to set your UA Mail account to forward to it. UA Mail is provided by Google. Information on using UA Mail and setting your UA Mail account to forward to another email address are below:
- Zoom
Zoom is an audio/video conferencing service that instructors may use for classes. You can also use it to meet with groups of your fellow students. You will need to install Zoom on your device before you can join or host a meeting. Select the link that applies to your device's operating system to get Zoom:
- Zoom desktop client (Windows, or Mac)
- Apple Mobile/Tablet Zoom Client download from the App Store
- Google Android Mobile/Tablet Zoom Client download from Google Play
University of Alaska Students have better access to Zoom than is available through free public accounts. To access Zoom through the University of Alaska, simply go to the University of Alaska's Zoom site and use your university login for access.
The following videos from Zoom provide information on how to join, schedule, and record meetings:
Google Meet is another frequently used option. It is very similar.
- Honorlock
Honorlock is a remote test proctoring service that some professors use with exams. It is integrated with Blackboard. You will need to have:
- Private Room/Area
- No hats or headphones
- No cellphone or other devices
- Picture ID. Your Wolfcard is preferred. A driver's license is OK. (Military and CAC ID's are not allowed as per federal law)
- Minimum Requirements:
- Desktop or laptop running Windows 11+, macOS 13+, or Chrome OS (Phones and Tablets will not work)
- Browser: Google Chrome v120+ (Other browsers such as Edge, Firefox, and Safari will not work)
- Internet connection with 1.5 Mbps download and 750 Kbps upload speed
- Microphone
- Webcam
- Only one active monitor
- Honorlock browser extension for Google Chrome
- Depending on the requirements of the exam as set up by your professor, you may need to install the Honorlock desktop application in addition to the Chrome browser extension.
For more information, please see the UAA Honorlock Student Guidelines. This guide contains a tutorial and more information on device requirements, the test environment, accessibility and accommodations, getting started, academic integrity, and what Honorlock does.
- Wolfcards
Wolfcards are your student ID. You can get one at Student Services. They serve as your library card and buss pass with Valley Transit and the People Mover, and can be used to purchase food in the college cafeteria using WOLFbucks.
- Printing and Copying
Every student who pays the Technology Fee will have a $15 print allocation on their account. The allocation can only be used for printing and photocopying. Any balance remaining at the end of the semester goes away, but another $15 will appear at the beginning of each semester as long as the student pays the Technology Fee.
If the cost of a print job exceeds the amount remaining in your allocation, you will need to add some WOLFbucks to your account. The system will then use your remaining allocation before using WOLFbucks. You can have both on your account at the same time. The printing system will always draw on allocation if it can, and WOLFbucks stay on your account until spent.
When you send something to a printer from a University computer from one of the stations in a computer lab, it is held at a print release station for two hours. To use a print release station, swipe your WolfCard through the card reader slot in the keyboard, select your print job, and click print.
You can also print from your laptop or phone using the UAA Print Center. The UAA Print Center is also a good work around if you need to print from a University computer, but forgot to bring your WolfCard. It's a bit complicated to use the first time, so here are some instructions specific to UAA Mat-Su: UAA Print Center help.
- Where to get WOLFbucksYou can add WOLFbucks to your account using a credit or debit card through the college's website. A link to add WOLFbucks is located on the MSC library's navigation menu. A WOLFbucks kiosk is located in the library if you need to use cash.
- Online BookstoreMat-Su College's online bookstore is tied to UAOnline, so once you register for classes, you can easily find the books you will need for the semester. From UAOnline, select the Student Services & Account Information tab at the top of the page. Next, click on Registration. Select Find Your Books/Bookstores from the post-registration section. Click the link to Matanuska-Susitna College on the bookstore contact list. Click the View and Order Books button. There is a link to the online bookstore from the Campus Cache's page on the college website. To get there from the Mat-Su College home page, click on current students, then select Bookstore/Campus Cache from the resources section of the list of student resources. Or you can go directly to the online bookstore by clicking the link at the start of this section. The login is your standard UA login.
- MSC LibraryThe library offers access to a wide variety of research databases and ebooks. These are available for access from home. It also has calculators and iClickers for checkout.
- Office 365
The University pays for access to Microsoft Office 365 for students. It is designed to be used online, but can be downloaded so that it can be used offline. Microsoft Office 365 includes Word, Excel, PowerPoint, Outlook, and OneNote.
- Use your web browser to visit the Office 365 download portal
- At the "sign in" screen, enter your UA email address (e.g., jsmith3@alaska.edu). At the next screen, enter the password you use for your UA email account
- It is easiest just to run the apps online without installing them
- If you want to install Office 365 so that it can run offline, use the Office Offline Installer
- The Office Offline Installer doesn't work on Chromebooks
- Google Apps
Google Apps is Google's version of Office 365. Docs = Word, Sheets = Excel, Slides = PowerPoint. Calendar, contacts, chat, form building, translation, and map apps are also available. To access Google Apps, log in to your university email account, then click on the icon with 9 dots in a square locate at the top right. If you are already using Google Apps through a personal Gmail account, keep in mind that items stored to your personal account will not show up in your University account.
- Cloud StorageTwo cloud storage services are available through the University: OneDrive and Google Drive. OneDrive is part of Office 365, and Google Drive is a Google App. Both offer the advantage of portable access to all files saved to them and the security of instant backups to prevent lost work.
- Wi-Fi
UAA-WiFi - MatSu is the campus's WiFi network for students. The connection process depends on the device, but only needs to be done once.
Windows:
- Click the wireless or network icon on the right side of taskbar near the clock
- A list of available wireless networks should appear
- Select a network by clicking on the "UAA WiFi – MatSu"
- Check the "Connect Automatically" if you would like your wireless capable device to connect to a UAA wireless network automatically when you're within range
- Click the "Connect" button
- You will be prompted for your UA username and password. Enter your credentials and click OK. You may also be prompted to accept a certificate. If you are, you MUST accept the certificate in order to gain access to the wireless network
Android (most cell phones):
- From the home page click on the Settings icon.
- Select Wi-Fi
- If the Wi-Fi service is turned off, turn it on.
- Once the wireless is active you will see a list of available networks.
- Select UAA WiFi - MatSu.
- A window will pop up.
- Please note that on some versions of Android you will need to do the following
- Under EAP method, select "PEAP"
- Under CA Certificate, select "Don't Validate"
- Slide down to where it asks for your UA username and password.
- Fill in the Identity and Password fields. Click connect.
- You will see from the network window that you are now connected to the campus wireless.
- Your settings will be saved in your network profile so that you will NOT have to re-enter them again.
IOS (iphone):
- On your IOS device click on Settings
- Select Wi-Fi. If Wi-Fi is turned off turn it on
- A list on networks will appear
- Click on UAA WiFi – MatSu
- When prompted enter your UA username and password
- Click Join
- When prompted click accept to accept the certificate
Mac OS:
- Click Preferences
- Select the Network Icon
- Select WiFi
- If necessary turn WiFi on
- From the network drop down menu select UAA WiFi – MatSu. If necessary release the menu and select it again
- Enter you UA username and password, this is the same username and password that you use to check your email and access Blackboard
- Click Join
- If the view certificate dialog box appears, select always trust this certificate and click continue
- Enter a username and password that has administrator access to your work station, click update settings
- Close system preference
- Launch a web browser and if the settings are correct you will be taken to you default web page
If you have trouble connecting, these are the suggested settings regardless of the operating system on your device:
- Anonymous identity: Leave blank
- Authentication: PEAP
- CA certificate: "No CA Certificate is required" or "Do not validate"
- EAP method: PEAP
- Identity: Your UA username
- Inner authentication: MSCHAPv2
- Phase 2 authentication: MSCHAPv2
- Wi-fi security: WPA and WPA2 Enterprise
- Need access to a Computer?
The general access computer lab is located in the library. The library also has laptops available for on-campus use. They work for audio and video conferencing. Check the library's hours for lab availability. If the library is open, the lab will be, too. All of the computers available to students are running Windows 11.
- Getting Help
Call the UAA IT Services Call Center Toll Free: (877) 633-3888 if you are have trouble accessing any of the apps provided by the University.